- إنضم
- 2 فبراير 2015
- رقم العضوية
- 3401
- المشاركات
- 2,526
- الحلول
- 8
- مستوى التفاعل
- 7,944
- النقاط
- 1,107
- أوسمتــي
- 19
- العمر
- 30
- الإقامة
- مغرب الأنوار ..!
- توناتي
- 3,310
- الجنس
- ذكر
LV
4
[TBL="http://www11.0zz0.com/2015/03/28/18/259704481.jpg"]
[/TBL][TBL="http://www11.0zz0.com/2015/03/28/18/239194596.jpg"]
[/TBL][TBL="http://www12.0zz0.com/2015/03/28/19/183064763.jpg"]

[/TBL]
[/TBL][TBL="http://www11.0zz0.com/2015/03/28/18/239194596.jpg"]
[FONT=Arial, sans-serif]
 [/FONT]
[/FONT]
مرحبا بكل أعضاء إنمي تون وزواره ,, أتمنى أن تكونوآ جميعا في أفضل وأحسن أحوالكم اليوم معي شرح خفيف
لكيفية تخصيص واجهة الويندوز 7 ( الثيمات ) الخاصة به ولكن بشكل متقدم من حيث تغير لون النوافذ وخطوط
الكتابة وشكل الأزرار وغيرها الكثير وهي أمور ممتعة صراحة وتعطي لك فرصة تخصيص الويندوز بدرجة كبيرة
وتقديم تجربة جديدة كليا لعدة مظاهر يمكن أن تختارها وتخلط فيما بينها للحصول على المود الخاص بك كل الأدوات
التي ستحتاجونها تم رفعها مسبقا على الميديا فاير وأي إضافات اخرى فقد تم طرحها في باقي الموضوع !

.. | تغيير الثيم الخاص بالويندوز |..
من أجل القيام بهذه العملية نذهب لسطح المكتب وبالزر الأيسر نختار [ Personalize ]
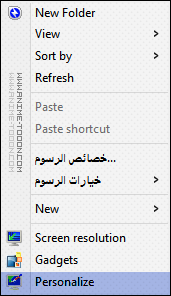
الأن تظهر لنا هذه النافذة التي تحتوي على الثيمات العادية والتي تأتي عند الفورمات بويندوز 7

نقوم الأن بنسخ ملفات الثيم الذي إخترناه أو قمنا بتحميله ويجب أن يحتوي على كلا الملفين كما
في الصورة مع العلم فالمجلد يحتوي بدوره على ملفات اخرى خاصة بشكل النوافذ والخلفيات .. الخ

نتوجه الأن الى المسار المبين في الصورة ونضع به الملفات

نعود الأن الى القائمة السابقة الخاصة بالثيمات ونبحث عن الملف الذي تمت اضافته ونقوم بتعينه

بعد الأنتهاء من انتهاء العملية نلاحظ النتائج وهي كالتالي :

وقآئمة [ Start ] هي الأخرى اصبح لها شكل جديد وأنيق :


.. | تغيير زر Start | ..
لتغير زر إبدأ فيمكننا البحث في جوجل على التالي [ Windows7 Start Orb ] وقد ارفقت لكم
التشكيلة التي لدي ,, الان نفتح الأداة [ Windows 7 Start Button Changer ] ونختار :


ننتظر قليلا وستقوم الأداة باعادة تشغيل لملف معين في الويندوز وستظهر لنا النتيجة :


.. | تغيير أزرار التنقل | ..
هل مملت من اللون الأزرق والشكل الخاص بأ زرار التنقل ؟

اذا تعال لنغيرها وذلك باستبدال الملف الخاص بعرضها وهو [ ExplorerFrame.dll ] ومساره يظهر في الصورة

من الضروري إعادة تسمية الملف الى [ ExplorerFrame.dll.old ] وذلك للحفاظ على النسخة الأصلية من الملف
وغالبا يجب ان نغير التصاريخ الخاصة بالملف لنتمكن من اعادة التسمية :

الأن نعلم على الخانات التالية :

والأن نعيد التسمية ونضع الملف الجديد ومبروك عليكم .. طبعا نحتاج لاغلاق الجلسة لمشاهدة التغيرات :


.. | تغيير ايقونات مجلدات المستخدم | ..
نفتح الأداة [ 7LiBrary Icons Changer ] ونختار ملف معين ثم [ Browse Icon ]

ثم نختار أحد الأيقونات وبعدها [ View Changes ]


يمكنكم الحصول على العديد من الأيقونات بالبحث في جوجل عن [ Icon Pack ] او زيارة الموقع
التالي : [ www.iconfinder.com ]

.. | تغيير شكل الماوس | ..
يمكنكم ايضا تعديل شكل الماوس التقليدي الى انواع كثيرة جميلة وذات الوان مختلفة
بعد تحميل الملف فطريقة تنصيبه هي كالتالي :

والأن نتوجه الى لوحة التحكم ونختار خصائص [ Mouse ]
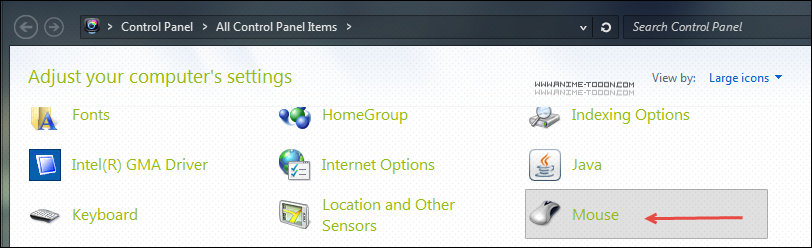
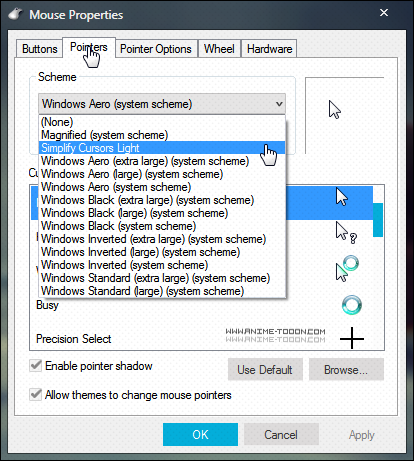
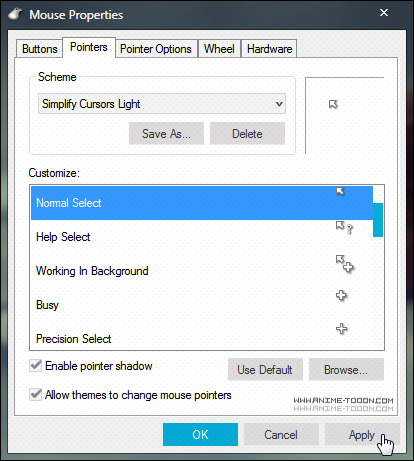

.. | تحميل المستلزمات ومصادر أخرى | ..
ارفقت لكم الأدوات التالية ويمكن تحميلها من [ هنــــــــآ ]
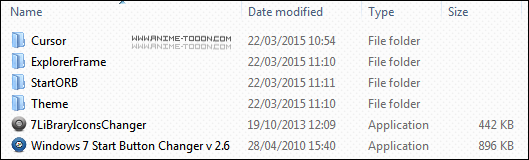
ايضا يمكنكم الأستعانة بالمواقع التالية :
[ www.door2windows.com ]
يحتوي على العديد من الأدوات الخاصة بالتعديل على واجهة الويندوز وتخصيصه
[ www.skinpacks.com ]
يتضمن عدة واجهات مخصصة كليا وعلى شكل ملفات تنصيب وهي الأكثر ثباتا

.. | الختام | ..
الى هنا أكون قد انتهيت من هذا الشرح البسيط والى ان القاكم في
موضوع اخر ،، أستودعكم الله والسلام

مرحبا بكل أعضاء إنمي تون وزواره ,, أتمنى أن تكونوآ جميعا في أفضل وأحسن أحوالكم اليوم معي شرح خفيف
لكيفية تخصيص واجهة الويندوز 7 ( الثيمات ) الخاصة به ولكن بشكل متقدم من حيث تغير لون النوافذ وخطوط
الكتابة وشكل الأزرار وغيرها الكثير وهي أمور ممتعة صراحة وتعطي لك فرصة تخصيص الويندوز بدرجة كبيرة
وتقديم تجربة جديدة كليا لعدة مظاهر يمكن أن تختارها وتخلط فيما بينها للحصول على المود الخاص بك كل الأدوات
التي ستحتاجونها تم رفعها مسبقا على الميديا فاير وأي إضافات اخرى فقد تم طرحها في باقي الموضوع !

.. | تغيير الثيم الخاص بالويندوز |..
من أجل القيام بهذه العملية نذهب لسطح المكتب وبالزر الأيسر نختار [ Personalize ]
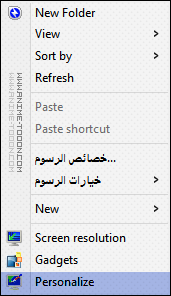
الأن تظهر لنا هذه النافذة التي تحتوي على الثيمات العادية والتي تأتي عند الفورمات بويندوز 7

نقوم الأن بنسخ ملفات الثيم الذي إخترناه أو قمنا بتحميله ويجب أن يحتوي على كلا الملفين كما
في الصورة مع العلم فالمجلد يحتوي بدوره على ملفات اخرى خاصة بشكل النوافذ والخلفيات .. الخ

نتوجه الأن الى المسار المبين في الصورة ونضع به الملفات

نعود الأن الى القائمة السابقة الخاصة بالثيمات ونبحث عن الملف الذي تمت اضافته ونقوم بتعينه

بعد الأنتهاء من انتهاء العملية نلاحظ النتائج وهي كالتالي :

وقآئمة [ Start ] هي الأخرى اصبح لها شكل جديد وأنيق :


.. | تغيير زر Start | ..
لتغير زر إبدأ فيمكننا البحث في جوجل على التالي [ Windows7 Start Orb ] وقد ارفقت لكم
التشكيلة التي لدي ,, الان نفتح الأداة [ Windows 7 Start Button Changer ] ونختار :


ننتظر قليلا وستقوم الأداة باعادة تشغيل لملف معين في الويندوز وستظهر لنا النتيجة :


.. | تغيير أزرار التنقل | ..
هل مملت من اللون الأزرق والشكل الخاص بأ زرار التنقل ؟

اذا تعال لنغيرها وذلك باستبدال الملف الخاص بعرضها وهو [ ExplorerFrame.dll ] ومساره يظهر في الصورة

من الضروري إعادة تسمية الملف الى [ ExplorerFrame.dll.old ] وذلك للحفاظ على النسخة الأصلية من الملف
وغالبا يجب ان نغير التصاريخ الخاصة بالملف لنتمكن من اعادة التسمية :

الأن نعلم على الخانات التالية :

والأن نعيد التسمية ونضع الملف الجديد ومبروك عليكم .. طبعا نحتاج لاغلاق الجلسة لمشاهدة التغيرات :


.. | تغيير ايقونات مجلدات المستخدم | ..
نفتح الأداة [ 7LiBrary Icons Changer ] ونختار ملف معين ثم [ Browse Icon ]

ثم نختار أحد الأيقونات وبعدها [ View Changes ]


يمكنكم الحصول على العديد من الأيقونات بالبحث في جوجل عن [ Icon Pack ] او زيارة الموقع
التالي : [ www.iconfinder.com ]

.. | تغيير شكل الماوس | ..
يمكنكم ايضا تعديل شكل الماوس التقليدي الى انواع كثيرة جميلة وذات الوان مختلفة
بعد تحميل الملف فطريقة تنصيبه هي كالتالي :

والأن نتوجه الى لوحة التحكم ونختار خصائص [ Mouse ]
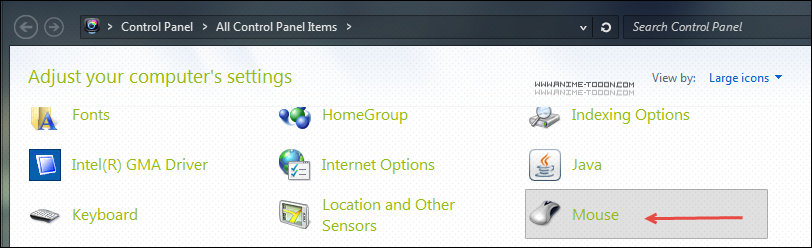
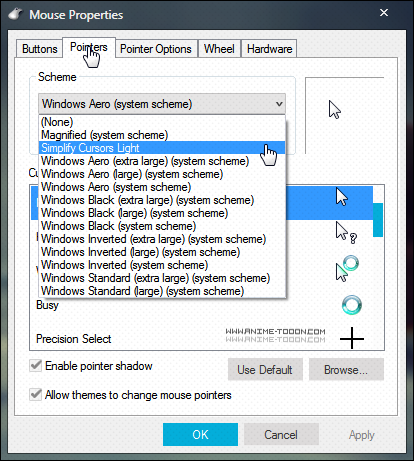
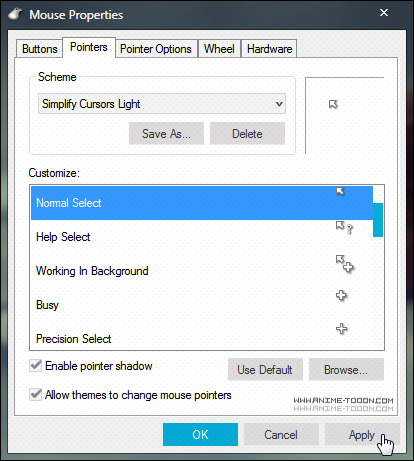

.. | تحميل المستلزمات ومصادر أخرى | ..
ارفقت لكم الأدوات التالية ويمكن تحميلها من [ هنــــــــآ ]
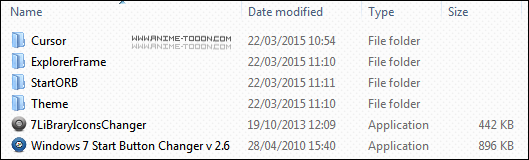
ايضا يمكنكم الأستعانة بالمواقع التالية :
[ www.door2windows.com ]
يحتوي على العديد من الأدوات الخاصة بالتعديل على واجهة الويندوز وتخصيصه
[ www.skinpacks.com ]
يتضمن عدة واجهات مخصصة كليا وعلى شكل ملفات تنصيب وهي الأكثر ثباتا

.. | الختام | ..
الى هنا أكون قد انتهيت من هذا الشرح البسيط والى ان القاكم في
موضوع اخر ،، أستودعكم الله والسلام
[/TBL][TBL="http://www12.0zz0.com/2015/03/28/19/183064763.jpg"]

[/TBL]
التعديل الأخير:







.gif)
.gif)
.gif) يآخي ويندوز سعآدة ء0
يآخي ويندوز سعآدة ء0.gif) هو فيه؟
هو فيه؟ .png)
.gif)
.gif)
.gif)
.gif)
.gif)
.png) ت1
ت1









