- إنضم
- 14 أغسطس 2019
- رقم العضوية
- 10264
- المشاركات
- 5,230
- الحلول
- 1
- مستوى التفاعل
- 14,722
- النقاط
- 1,745
- أوسمتــي
- 34
- العمر
- 49
- الإقامة
- الاردن
- توناتي
- 31,828
- الجنس
- ذكر
LV
8


بـسم الله الرحمن الرحيم
السسلآم عليكم ورحمة الله وبركاته
اهلا وسهلا بزوار واعضاء منتدى انمي تون
.gif)
.gif)
كيف الحال جميعاً
.png) ان شاء الله بخير وصحة و عافيه
ان شاء الله بخير وصحة و عافيه .gif)
حـديثنا اليوم أحبتي عن بـرنـامج مهم خاصتاً لأصحاب القنوات على اليوتيوب وأصحاب البث المباشر نتكلم عن برنامج
OBS Studio هو برنامج مجاني مفتوح المصدر لتسجيل الألعاب والبث المباشر أخد صور لقطة شاشة. تم تصميم التطبيق
بخبرة لتمكين المستخدمين من العمل مع مصادر متعددة والاختلاط بينهم لإنشاء بث سلس.
لا يمكّنك البرنامج فقط من التسجيل مباشرة من الميكروفون وكاميرا الويب ، بل يمكّنك أيضًا من دمج مقاطع الفيديو الموجودة
والتقاط النافذة بأكملها أو جزء من شاشتك وإضافة لقطات من الألعاب.
البرنامج خفيف الوزن وسهل الاستخدام الذي يضمن أداء عالي الجودة للمستخدمين التجاريين وغير التجاريين. يوفر هذا التطبيق
عبر الأنظمة الأساسية مجموعة من الميزات الرائعة التي تشمل:
دمج صوتي بديهي ، وفلاتر متعددة لمصادر الفيديو ، وخيار تكوين قوي ، ولوحة إعدادات مبسطة ، وموضوعات متعددة ،
والتقاط ومزج الصوت / الفيديو في الوقت الفعلي.

أسم البرنامج : Open Broadcaster Software
المطور : Hugh "Jim" Bailey and community volunteers
نظام التشغيل : Windows 8, Windows 7, Windows Vista ,Windows 10, Linux, Mac
الإصدار الأولي : v0.32a / 1 September 2012 ؛ منذ 9 سنوات
النظام الأساسي : IA-32 و x86-64
متوفر بـ : 59 لغة
النوع : برنامج بث مباشر
السعر : مجاني
الموقع الرسمي : https://obsproject.com/

ما هو برنامج obs studio
يعتبر برنامج OBS Studio من أهم وأشهر البرامج للبث المباشر الاحترافي في العالم، وذلك لامكانياته الهائلة
مع كونه مجاني وخفيف في التحميل، ويمكنه التعامل مع أي شيء تطرحه عليه.
حيث تقوم بالبث بتحكم كامل وكأنك في استوديو فعلي. فيمكنك اثناء البث التنقل بين أي مصادر مختلفة للفيديو
ثم عرض أي محتوى من جهازك، ضم شخص اخر للحوار، عرض باور بوينت، مداخلات من جمهورك، مع شريط أخبار … الخ.
تقريبًا كل ما تتخيله او تحتاجه في البث المباشر ، برنامج الـ OBS Studio. هو برنامج سهل الاستخدام ويعمل كأنه ميكسر
كاميرات، صوت، وصورة، ويتيح ظهور خدام اخرين معك أثناء البث المباشر وفيه عشرات الإمكانيات المتقدمة الاخرى.

البث من مصادر صوت وصورة متنوعة “ليس فقط كاميرا الجهاز”.
دمج والتنقل بين عدة مصادر للصورة (كاميرات مختلفة).
تسجيل وبث مباشر لشاشة الكمبيوتر (شروحات وعظات باور بوينت مباشر مثلا).
الدمج والتنقل بين مصادر صوت متنوعة (الاجتماع، ترانيم وموسيقى على الجهاز، ..الخ).
إضافة تكوينات إضافية للبث (لوجو، شريط اخبار، ترجمة ..الخ).
إنشاء بث مباشر ولكن بفيديوهات/ترانيم قديمة (تغذية البرنامج بالمواد والفيديوهات).
به فلاتر كثيرة لتحسين الصورة وتصحيح الألوان وغيرها.
البرنامج يدعم أهم أنظمة التشغيل المختلفة (ويندوز، ماك، لينكس).
إمكانية البث المباشر على يوتيوب، ديلي موشن، فيس بوك، وغيرها.
البرنامج مجاني تماما.

البرنامج مجانى مفتوح المصدر
يعمل على العديد من الانظمه
خفيف على الجهاز الذى ستستخدمه
متعدد اللغات ويدعم اللغه العربية
يقوم بعمل بث مباشر على يوتيوب وفيس بوك وتويتش وغيرها
يقوم بعمل تسجيل للشاشه او لبرنامج دون اخر من خلال اعدادات خاصه به

تسجيل فيديو عالي الجودة ويتميز هذا البرنامج بأدائه المتميز إذ يمكنك التسجيل من الشاشة في الوقت الحقيقي
سواء كنت تريد تسجيل فيديو من الشاشة أو صوت فقط Audio
أو التقاط لقطات للشاشة والتبديل بين هذه اللقطات بسلاسة، ويتيح لك برنامج OBS Studio تسجيل عدد غير محدود
من مقاطع الفيديو للشاشة.
يتضمن البرنامج فلاتر لتحسين المصادر التي سيحتويها الفيديو كتحسين الصورة وتصحيح الألوان وصبغ الألوان وغيرها الكثير
من الفلاتر التي تحسن من مصادر الفيديو وبالتالي يتم تسجيل فيديو عالي الجودة لشاشة الحاسب.
إمكانية مزج الصوت مع الفيديو مثل صوت الضوضاء، الضجيج، وغيرها ويمكنك التحكم بشكل كامل في كيفية مزج الصوت
ضمن الفيديو وإضافة المؤثرات الصوتية التي تضفي المزيد من المتعة والإثارة على الفيديو الذي يتم تسجيله.
برنامج مجاني مفتوح المصدر ويمكنك بث الفيديو من شاشة حاسبك مجاناً دون دفع أية رسوم لقاء البث المباشر.
يدعم العديد من أنظمة التشغيل ويندوز، ماكن لينوكس.
يتيح البث عبر منصات البث المباشر الخاصة بالألعاب والتسجيل من الشاشة وهي منصات YouTube Gaming ، hitbox، Twitch.
يمكنك ضبط إعدادت البرنامج بسهولة وفعالية
وإضافة مصادر جديدة للبرنامج، تخصيص الإعدادات ثم تكرارها في المرات القادمة دون الحاجة لإعادة ضبطها من جديد وهذا
ما يسهل من استخدام البرنامج.
لوحة إعدادات بسيطة لتكوين عمليات البث المباشر والتسجيلات بسرعة.
العديد من الأنماط Themes لواجهة المستخدم متوفرة في البرنامج ويمكنك التبديل بينها.

يتطلب بدء جلسة تسجيل إعداد المشاهد ومصادر الوسائط ذلك التأكد من اتباع الخطوات المذكورة أولا
بعد ذلك اضغط على زر بدء التسجيل Start Recording لتصوير الشاشة وحفظ الفيديو على الجهاز بعد الانتهاء.
لاحظ أنه أثناء التسجيل يمكنك رؤية مقدار المعالجة التي تستخدمها وحدة المعالجة المركزية، ومعدل الإطارات
في الثانية الواحدة للفيديو في شريط الحالة أسفل نافذة البرنامج.


أما البث المباشر فقبل إرساء البدء به يجب عليك أولا توصيل OBS Studio بمنصة البث التي تختارها
(YouTube أو Twitch أو Mixer أو أي من المنصات المدعومة الأخرى)
بعد القيام بذلك، اضغط على زر Start Streaming. لاحظ أيضا أنك ستحتاج إلى سرعة رفع عالية للقيام ببث
عالي الجودة، وإلا فقم بتقليل جودة الفيديو لتناسب الإنترنت الخاص بك.


مساحة نخزين بحجم 300 ميجا بايت
رام 2 جيجا / يفضل 4 جيجا بايت
نظام تشغيل ويندوز 8 فاعلى / نسخة ماك 10.13 فاعلى
رام بحجم 2 جيجابايت فما فوق.
معالج إنتل i3 أو أعلى.
كارت شاشة تدعم DirectX 10.

| شرح من قنوات باليوتيوب |
| شرح بالصور |
قم بتحميل OBS Studio لنظام التشغيل ويندوز من الموقع الرسمي

بعد أن يتم تحميل البرنامج الى الكمبيوتر الخاص بك افتح الملف الذي تم تنزيله بمجرد اكتماله.

سيطلب منك ويندوز الإذن لتشغيل المثبت. قم بالضغط فوق “نعم: Yes”.
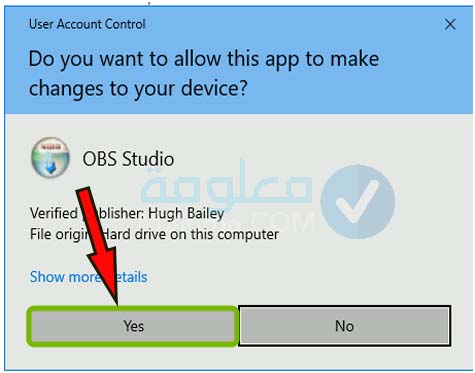
سيعرض مثبت OBS Studio شاشة ترحيب. قم بالضغط على اختيار “التالي: Next”.

يتم عرض اتفاقية الترخيص. اقرأ الاتفاقية بعناية، بمجرد أن تفهم وتوافق ، حدد “التالي: Next”.

سيتم سؤالك عن المكان الذي تريد تثبيت OBS فيه. الموقع الافتراضي مقبول، حدد “تثبيت: Install”.

هنا سيبدء تثبيت البرنامج مع المكونات إلاضافية لذلك اتركه حتى ينتهي

اكتمل التثبيت. في الوقت الحالي ، اترك تحديد بدء تشغيل OBS Studio ، ثم حدد إنهاء.


يحتوي البرنامج على عدد كبير من الإعدادات التي تسمح لك بتخصيص كل جزء منه كما تريد، والتحكم في الصوت
والفيديو وجودة البث والاختصارات والعديد من الأمور الأخرى.
ولتبسيط الأمر على المستخدم يضع البرنامج كل مجموعة من الإعدادات في تبويب منفصل كالتالي:
عام- General
لتغيير إعدادات واجهة البرنامج وخيارات تأكيد بدء أو إيقاف البث والتحكم في وضع العرض المتعدد.
البث- Stream
يتيح لك هذا التبويب توصيل البرنامج بواحدة من منصات البث المباشرة المدعومة أو إضافة Stream Key الخاص بالمنصة.
المخرج- Output
للتحكم في مختلف خصائص الفيديو الذي سيعرض سواء في وضع التسجيل أو وضع البث، مثل مكان حفظ الفيديو وجودته
وصيغة الحفظ والمشفر الذي سيتم استخدامه.
الصوت- Audio
لتخصيص إعدادات الصوت مثل التردد والتحكم في مصادر الصوت سواء التسجيل من الشاشة أو أجهزة الميكروفون المتصلة بالجهاز.
الفيديو- Video
لتغيير أبعاد الشاشة التي سيتم استخدمها في "المشاهد" ووضع مصادر الفيديو عليها.
الأختصارات- Hotkeys
المكان الذي يمكنك التحكم في اختصارات كل الإجراءات داخل البرنامج وتخصيصها بالطريقة التي تريد.
متقدم- Advanced
آخر تبويب بإعدادات البرنامج والذي يمكنك من التحكم في العديد من الخيارات المتقدمة مثل تأخير البث وإعادة الاتصال بشكل تلقائي.

بعد تحميل البرامج وتسطيبه بالطريقة التقليدية سيفتح كالتالي
لبدء الاعدادات يرجي الدخول على ستينج حتى نتمكن من تظبيط اعدادات

بعد فتح الاعدادات يمكنك اختيار من General تعديل لغه البرنامج من خلال الضغط على تبويب language
واختيار اللغه التى تريد منها والذي يدعم اللغه العربية بكل تاكيد كما هو موضح بالصورة.

بعد اختيار اللغه العربيه ستظهر هذه الرساله والتي تخبرنا بأنه سيتم غلق البرنامج
ليتم تشغيل اللغه العربيه بدل الانجليزيه قم بالضغط فوق “نعم: Yes”.

هيك مبروك عليكم البرنامج صار فيكم تستخدموه بعد ما تابعوا الشروحات اللي بالفيديو فوق
حتى تقدروا تستخدموه بدون مشاكل وما يصير معكم عنق زجاجه بالتسجيل او البث.

هنا وصلنا إلى ختام هذا الموضوع بـحمدلله و فضـله
.gif) ,, إن شاء الله أنه الموضوع كآن سهل و وصل لـكم بالشكل المطلوب ,,
,, إن شاء الله أنه الموضوع كآن سهل و وصل لـكم بالشكل المطلوب ,,إن كتب الله لنا اللـقاء بموضوع قـآدم، فآتمنـى وقتهآ تكونوا بخير
.gif) ,, ولكن قبل ان إودعكم أحب أن
,, ولكن قبل ان إودعكم أحب أنإتوجه بالشكر إلى غاليتنا العزيزه @Healer على تصميم الطقم فسلمت يداكي المبدعه
و على أن القاكم بمواضيع قادمـﮧ لكم مني أجــمل التحـيات
.gif) دمتم بخير ,, سـآلمين
دمتم بخير ,, سـآلمينفي أمان الله ورعايته







 ~
~.gif)
.png)
.gif)

.gif)
.png)

.gif)
.gif)


.gif)