- إنضم
- 2 فبراير 2015
- رقم العضوية
- 3401
- المشاركات
- 2,526
- الحلول
- 8
- مستوى التفاعل
- 7,940
- النقاط
- 1,107
- أوسمتــي
- 19
- العمر
- 30
- الإقامة
- مغرب الأنوار ..!
- توناتي
- 3,310
- الجنس
- ذكر
LV
4
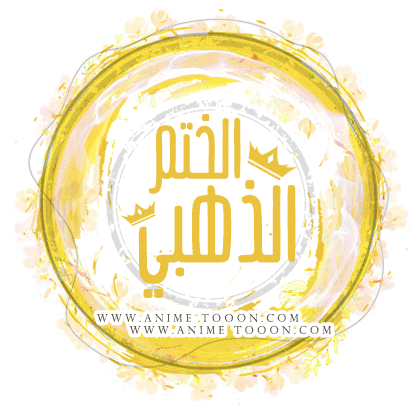
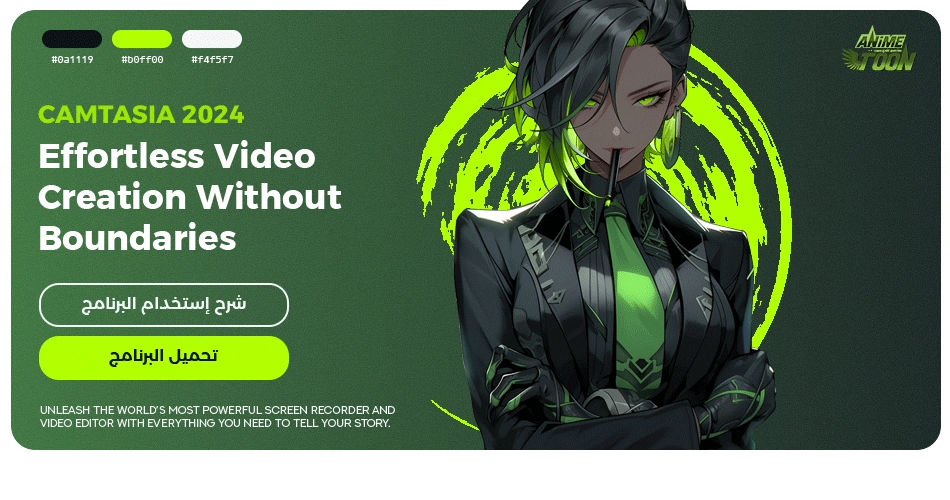

بسم الله الرحمن الرحيم
السلام عليكم ورحمة الله تعالى وبركاته، أهلا وسهلا بأعضاء وزوار إنمي تون الأعزاء!
بعد غياب طويل عن كتابة المواضيع قررت انه لآبد من العودة بطرح جديد وقوي يناسب التطلعــــات
وأيضا الحفاظ على نسق تصميم مريح للقارئ، وبدون إطالة في المقدمات فقد وقع اختيـــــــاري على
أحد أهم البرامج إن لم نقل الوحيد المتربع على العرش في مجاله بدون منازع وهو الأمر المؤســـــف
في نفس الوقت بسبب عدم وجود خيارات أخرى متقاربة من ناحية كمية الخصائص والمزايا، نتحدث
اليوم عن برنامج تصوير سطح المكتب وعمل الشروحات الإحترافية Camtasia Studio
فمرحبا بكم مرة أخرى في هذا الموضوع الذي سيفتح لكم أبواب أفاق جديدة سواء من تسهيل عميلة
إنشاء شروحات الفيديو لمواضيعكم أو من ناحية تعلم بعض الأساسيات المهمة في عالم المونتــــــاج.
لننطلق معا!
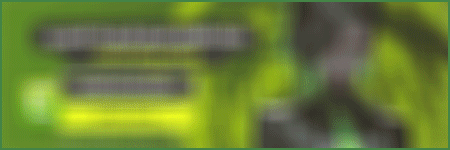


Techsmith Camtasia 24.0.1.1515
كامتازيــــــــا ستوديو هو أداة برمجية متعددة الاستخدامات مصممة لتسجيل الشاشــــــة وتحرير الفيديو.
يسجل البرنــــامج الإجراءات والأصوات من أنظمة ويندوز، ويحفظ التسجيلات بصيغ متعددة بمـــــــــــــا
في ذلك AVI، SWF، وMOV. يتميز البرنامج بكوديك خاص لضغط الفيديو بكفــــــــــــــــاءة ويتضمن
أدوات لإنشاء قوائم، وتشغيل الفيديوهات، والتسجيل. يُستخدم كامتازيا ستوديو على نطاق واســــــــــــع
لإنشاء مقاطع فيديو تعليمية، وعروض برمجيــــــات، ومحتوى تعليمي، وعروض تقديميــــــــــــــة بفضل
قدراته الشاملة في التحرير وواجهته السهلة الاستخدام.
تم إرفاق نسختين للتحميل من البرنامج واحد للأجهزة القديمة والضعيفة واخرى حديثة، بالنسبة للنسخة
الأحدث فهي تتطلب الأمور التالية:
MS .NET Framework 4.7.2+ / Microsoft WebView2 Runtime / MS Visual C++ 2022
System Microsoft Windows 10 x64 Version 20H2 and above

تم رفع الموضوع كاملا كصفحة ويب لتجنب ضياع الصور أو لمن يعاني من ضعف سرعة
الأنترنت بسبب الصور المتحركة في الموضوع من
[ هنا / 24 ميغا ]
- روابط تحميل نسخة 2019 : [ Mediafire | MEGA | up-4ever ] 150mb
- روابط تحميل نسخة 2024 : [ Mediafire | MEGA | up-4ever ] 267mb
نسخة البرنامج عبارة عن ريباك (RePack) من طرف الروسي إل شوباكابرا مفعلة بشكل تلقائـــــي، وتحتوي
على طريقتين للتثبيت واحدة يدوية والأخر عن طريق ملف تثبيت صامت ( خطوات التثبيت الصــــــــامت لاتظهر
للمستخدم وتنتهي بعد ظهور رسالة أو أيقونة البرنامج على سطح المكتب، لا ينصح بها لآصحـــــــــاب الأجهزة
القديمة) ايضا مرفق ملفات تغيير اللغة عن طريق ملفات رجيستري تشتغل بنقرتين.
* بالنسبة للتثبيت الصامت يجب استخراج الملفات جميعا الى داخل مجلد قبل إستخدام السكريبت وليس مباشرة
من ملف الـ ZIP
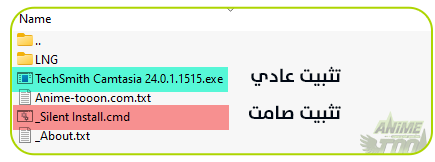
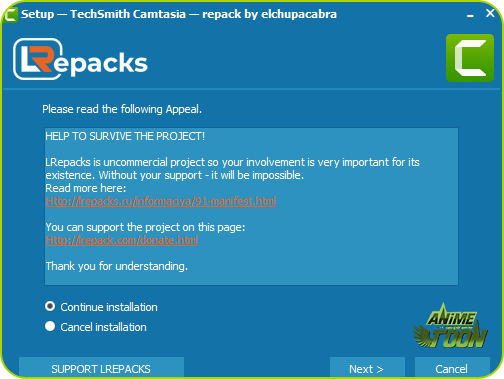

يحتوي البرنامج على العديد من الخصائص المميزة سأقوم بذكر ما سيفيدنا منها بشكل دائم فقط
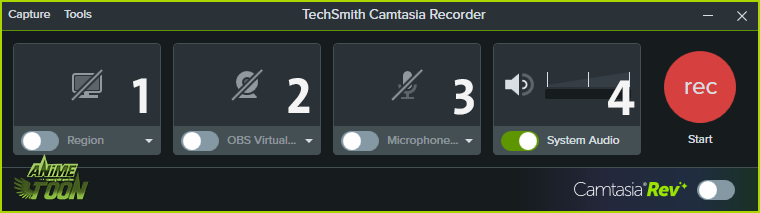
1 . خيارات متعددة لتصوير قياسات معينة من الشاشة او الشاشة بشكل كامل، والخيار الأهم هو إمكانية التعرف على
حدود نوافذ البرامج بشكل تلقائي وتصويرها فقط.
2. تصوير كاميرا الجهاز او كاميرا خارجية وإضافتها مع التسجيل
3. تسجيل الميكروفون
4. تسجيل صوت الجهاز (كل ما يشتغل عليه مثل اصوات البرامج الموسيقى النقرات والتنبيهات الخ)
* يمكن تفعيل أو إيقاف أي من الخيارات في التسجيل، في حالة عدم استخدام الميكروفون فيفضل إيقافه حتى لا يقوم بإلتقاط
أصوات الضوضاء المنبعثة من الجهاز. (الخيار رقم 3 ).
* يفضل إيقاف الخيار في الأسفل ايضا (Camtasia Rev)

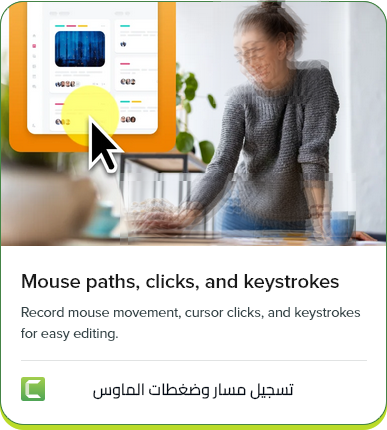
هذه الخاصية تمكننا فيما بعد من تغيير شكل سهم الماوس من ناحية التكبير والتصغير وعمل سبوت لايت
أو تأثير المكبرة عليها وكذلك تمكننا من التحكم فيما اذا أردنا إضافة أصوات النقرات ام لا.

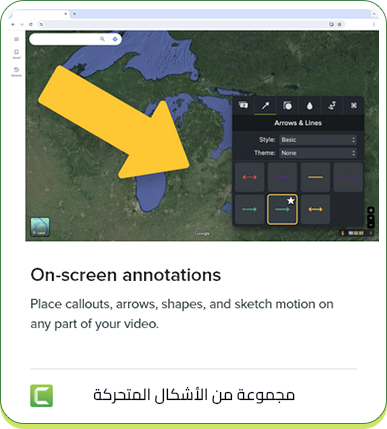
تساعد هذه الأشكال مثل الأسهم أو النصوص او الفقاعات إضافة إلى خاصيات الـ highlight و الـ Blur
على إضافة لمسات إحترافية للشروحات وتسهيل لفت إنتباه المشاهد للنصوص والأماكن المهمة أو
إخفاء بعض المعلومات التي يتم تسجيلها ككلمات السر.

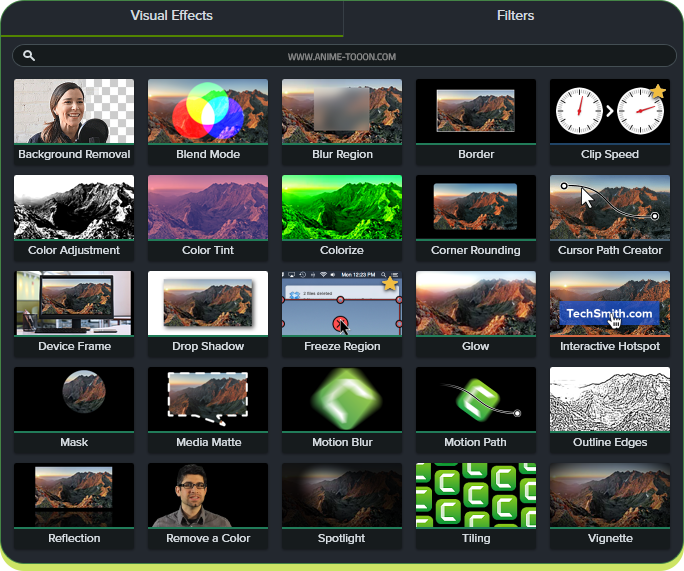
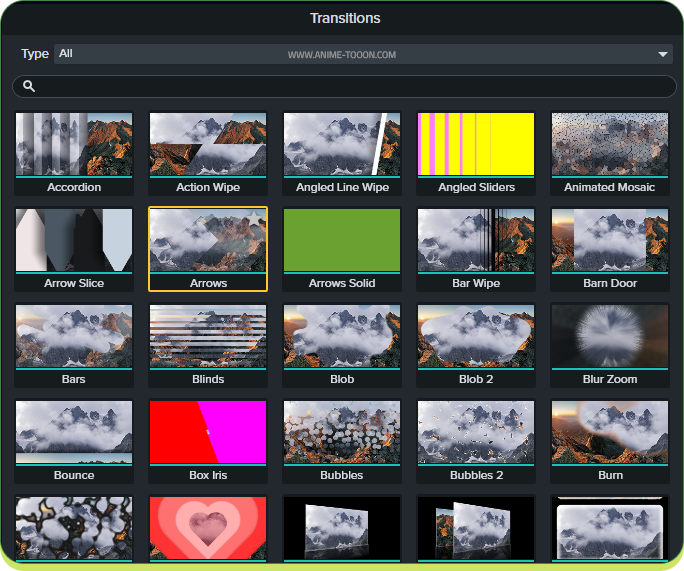
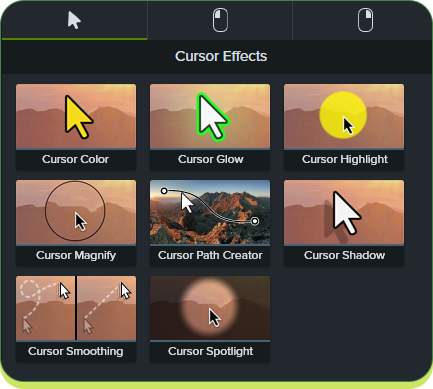
أكتفي بهذا القدر الذي يعطي فكرة عامة عن خصائص ومميزات البرنامج وفي الفقرات القادمة سيتم شرح الأمور
التي تفيد بشدة عند التصوير.

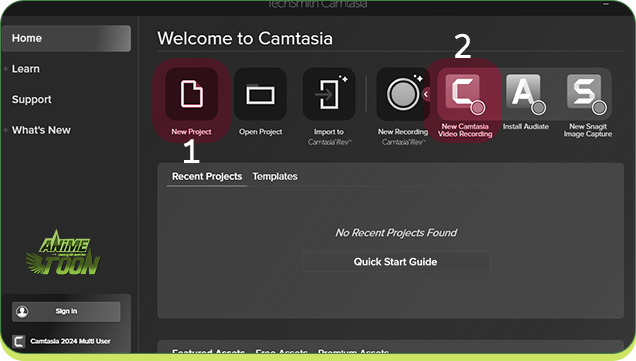
عند فتح البرنامج لآول مرة تظهر لنا هذه النافذة (النسخة الأحدث) الخيار الأول يقوم بفتح برنامج التعديل على الفيديو/المونتاج ويمكن
إستخدامه كأي محرر فيديوهات أخر وذلك بالتعديل والقص وغيرها من ادوات البرنامج، بالنسبة للخيار الثاني فإنه يفتح لنا برنامج
التصوير الخاص بسطح المكتب.
الأن لنتابع خطوات عمل تصوير وتصدير الفيديو بشكل سريع (الأساسيات).
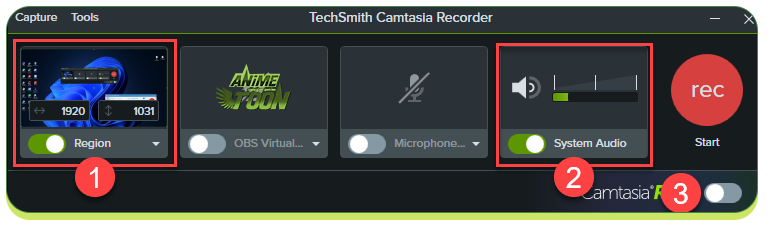
نقوم بتحديد الجهة التي نريد القيام بتسجيلها وسيظهر فيما بعد اطار اخضر يبين الحدود ويمكن التحكم فيه يدويا أو إختيار
تصوير الشاشة كاملة، نقوم ايضا بالتأكد من أن الخيارات المفعلة في التصوير هي فقط صوت الويندوز لسنــــــــا بحاجة
للكاميرا او الميكروفون حاليا.. وأيضا تأكد بشدة من الغاء تفعيل الخيار رقم 3 ثم نضغط زر بدأ التسجيل، أو من إختصار
الكيبورد [ F9 ] الذي يتحكم ببدأ / إيقاف مؤقت / متابعة للتسجيل. والأختصار [ F10 ] لايقاف التسجيل.
بعدها سيبدأ عد تنازلي لبدأ التسجيل.

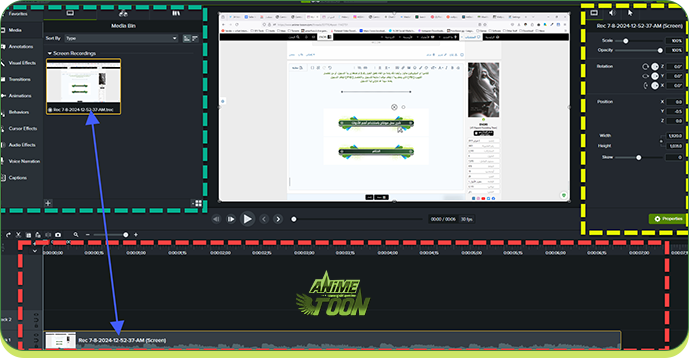
تظهر واجهة برنامج التحرير بمجرد إيقاف التسجيل حيث سيحتوي على المقطع الذي تم تسجيله، ينقسم البرنامج إلى 3 أماكن
1. منطقة تواجد أغلب التاثيرات والخصائص التي سيتم إضافتها للفيديو وأيضا الميديا (الصور الفيديو الصوتيات ..)
2. التايم لاين، وهو المكان الذي نقوم فيه بالتحكم بالفيديو من تقطيع وإضافة الصوت أو مقاطع أخرى وأيضا هو المكان
الذي يتم فيه وضع كل التاثيرات، أي أنه مكان تخزين كل شيء (نفس مبدأ منطقة الليرات في الفوتوشوب).
3. منطقة التحكم بخصائص كل الأضافات الموجودة في المنطقة (1) على سبيل المثال، لو نريد إضافة نص إلى الفيديو
فسنقوم بعد تحديد النص بالتعديل عليه من منطقة الـ ( Properties )

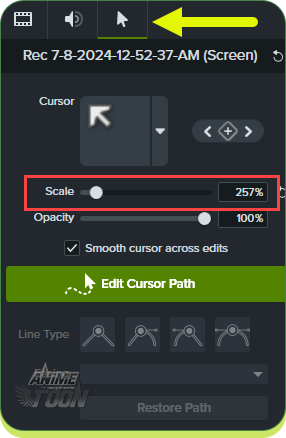
بشكل تلقائي يقوم البرنامج بتغيير حجم المؤشر وللتعديل على هذا الأمر نتوجه إلى نافذة الخصائص كما ذكرت سابقا
ومع تحديد نافذة المؤشر من الخيارات نقوم بتصغير الحجم إلى 100%
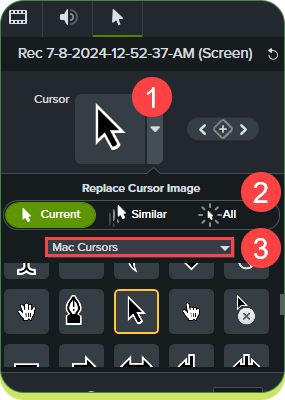
يمكن تخصيص شكل المؤشر من الخيار رقم [ 1 ] حيث ستفتح الخيارات بالأسفل، توجد 3 خيارات كالتالي:
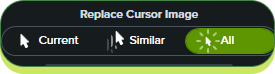
البرنامج في النسخة الحديثة يمكننا من تحديد الأماكن التي نريد تغيير شكل المؤشر بها تأكد من إختيارك لـ [ ALL ] بعدها من القائمة
رقم [ 3 ] توجد مجموعات عديدة من المؤشرات، أنصح بمؤشرات الماك كونها واضحة وبمجرد تحديد احد تلك المؤشرات فسوف
يتغير بداخل الفيديو.

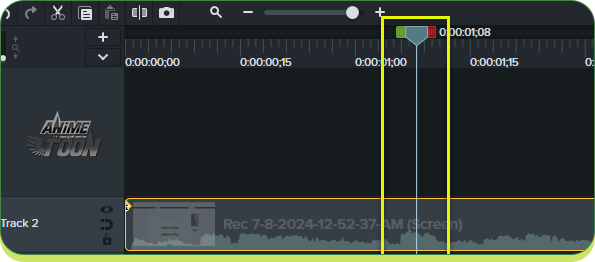
الجزء التالي هو تقطيع الفيديو وإزالة الأمور غير المرغوب بها، لكن قبل القيام بذلك يجب شرح الإبرة وكيفية عملهــــــــــا
بالتأكيد سحبها لليمين أو اليسار يعني التنقل بين لقطات الفيديو لكنها مخادعة قليلا في هذا البرنامج، اذ إنها تنقسم الـــــى
3 أقسام [ إبرة تحكم / نهاية التحديد (اللون الأحمر) / بداية التحديد (اللون الأخضر) ] التحديد هو خاصية تسمح لك بتحديد
جزء من المقطع سواء لنسخه او حذفه يعني لو سحبت الأبرة من احد الأطراف ستنقسم الى الشكل التالي:
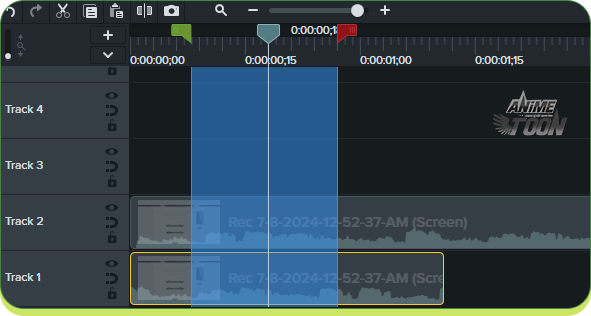
المنطقة الزرقاء هي مكان التحديد وتؤثر على كل شيء موجود في التايم لاين، الأن لالغاء التحديد كلما عليك القيام به هو الضغط
مرتين على الأبرة الزرقاء على الرأس طبعا.
ملحوظة هامة : في التايم لاين يوجد مقطعان واحد بالأسفل والأخر فوق، قد يكون فيديو أو صوت او صور، وللتاكد من المقطع الذي
نريد تقطيعه أو التعديل عليه نقوم بتحديده أولا وعند التحديد يتحول اي شيء يتاثر بالتغيرات ليصبح عليه إطار باللون الأصفر كمــــا
يظهر بالمقطع في الأسفل، لو لم يتم تحديد أي منهما فالتغيرات وقتها ستطرأ على الأثنين.

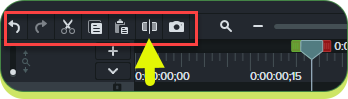
ثاني أهم أداة في التايم لاين هي أداة التقطيع وإختصارها من الكيبورد هو ( S ) وبها سنعمل على قص الأجزاء
غير المرغوب بها كالأخطاء والتوقفات، وطبعا نتذكر تحديد التراك من التايم لاين لكي نتمكن من إستخدامها، بدون
التحديد عليه لن تظهر أيقونة الأداة أو يشتغل إختصارها.
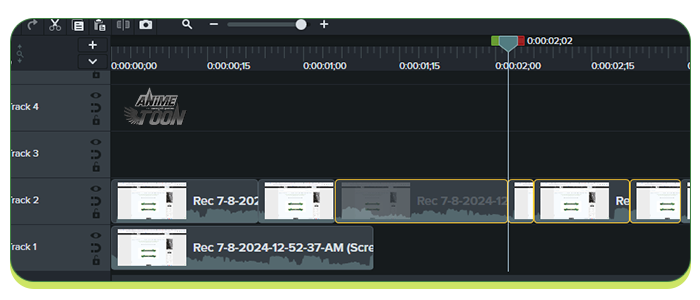
النتيجة بعد التقطيع وحذف اللقطات الغير مرغوب بها.

الأن ناتي الى طريقة تصدير الفيديو وحفظه من اجل رفعه فيما بعد وذلك عن طريق زر الأكسبورت:
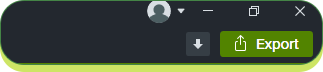
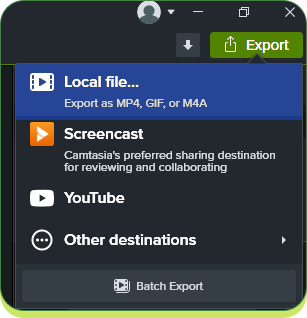
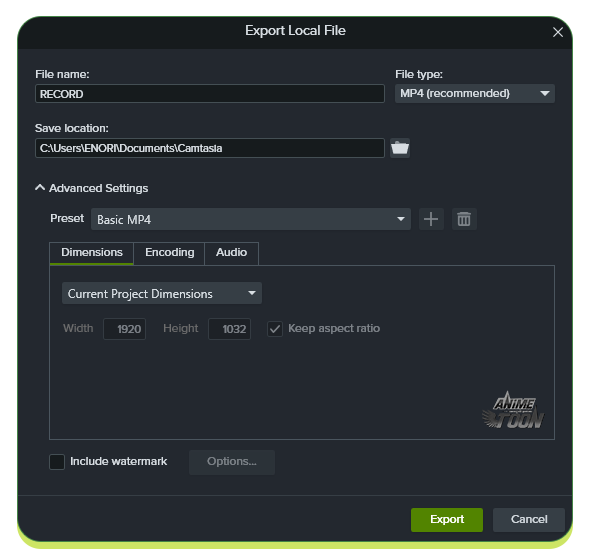
الخيار الأول دائما وأبدا، والباقي كما العادة اختيار لمكان حفظ الملف والأسم، في حالة اذا كان الفيديو يحتويعلى تشوه لوني مثل الغليتش
في تفاصيله فيفضل ازالة الخيار التالي، الذي يحرص على ان يكون الأنكودر الذي يقوم بتحويل الفيديو هو المعالج وليس بطاقة الشاشة
غالبا أمر قد يصادف مستخدمي بطاقات AMD
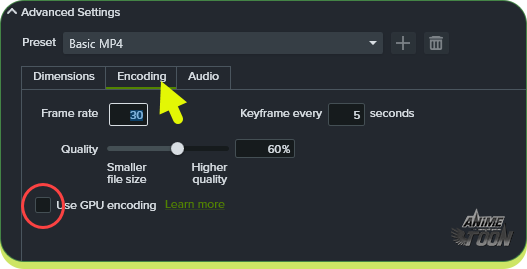

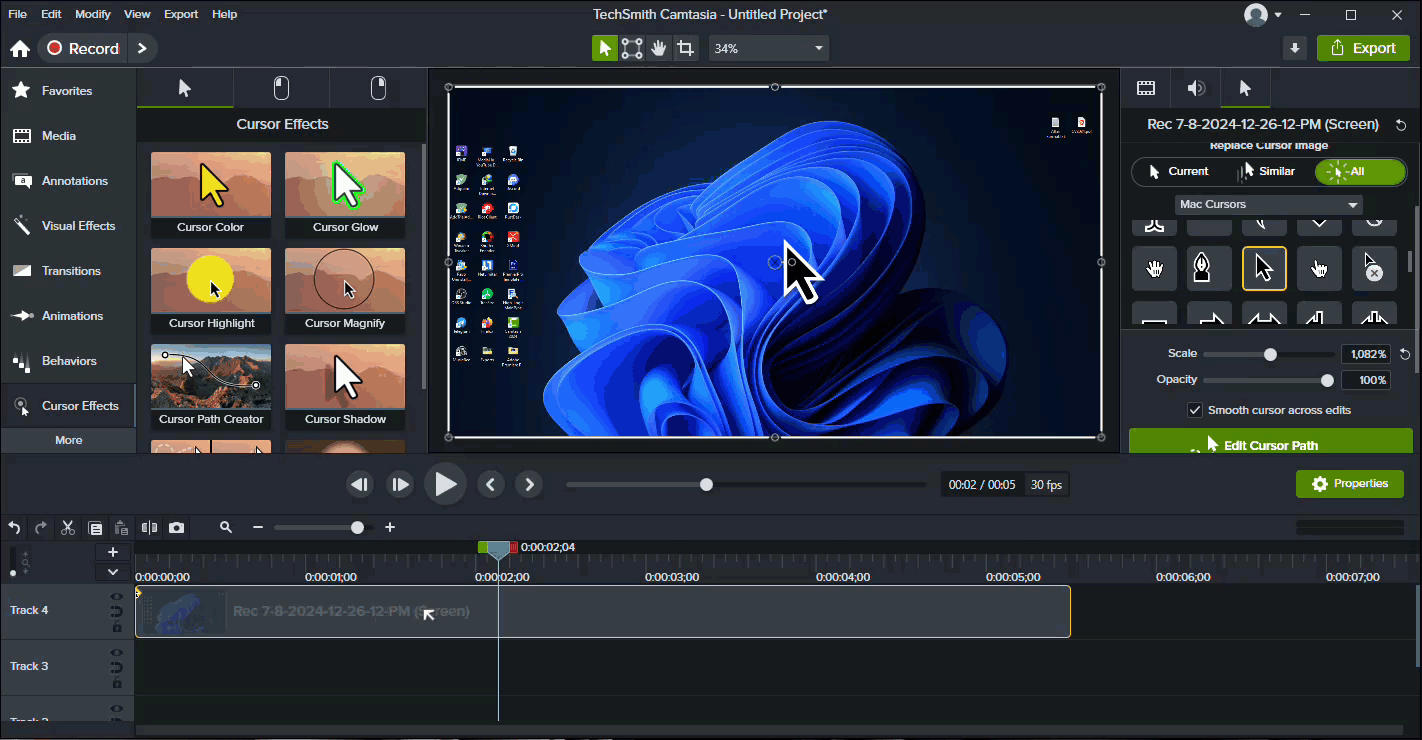
1. إضافة هاي لايتر على المؤشر
من أهم الخيارات التي تسهل على المشاهد متابعة تحركات الماوس ونجدها في قائمة [ Cursor Effect ] ، كما تبين الصورة نقوم بسحب
التاثير إلى التايم لاين ولكي تظهر لنا خاصائص التحكم به كتغيير اللون والحجم والشفافية نضغط على زر موجود في شريط الفيديو مع إسم التأثير
وكما سبق بعد تحديد أي عنصر فان لونه يتغير للأصفر وبالتالي ستظهر قائمة الخصائص المتعلقة به على اليسار ومنها يمكن التعديل عليه وطبعا
لحذف التأثير كل ما عليك هو تحديده ثم كليك يسار (على التاثير) وتأكد أنه محدد باللون الأصفر.
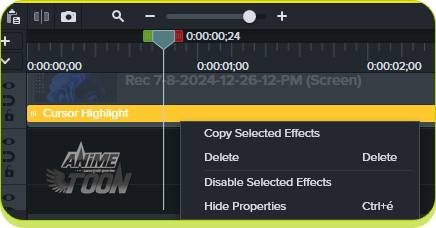

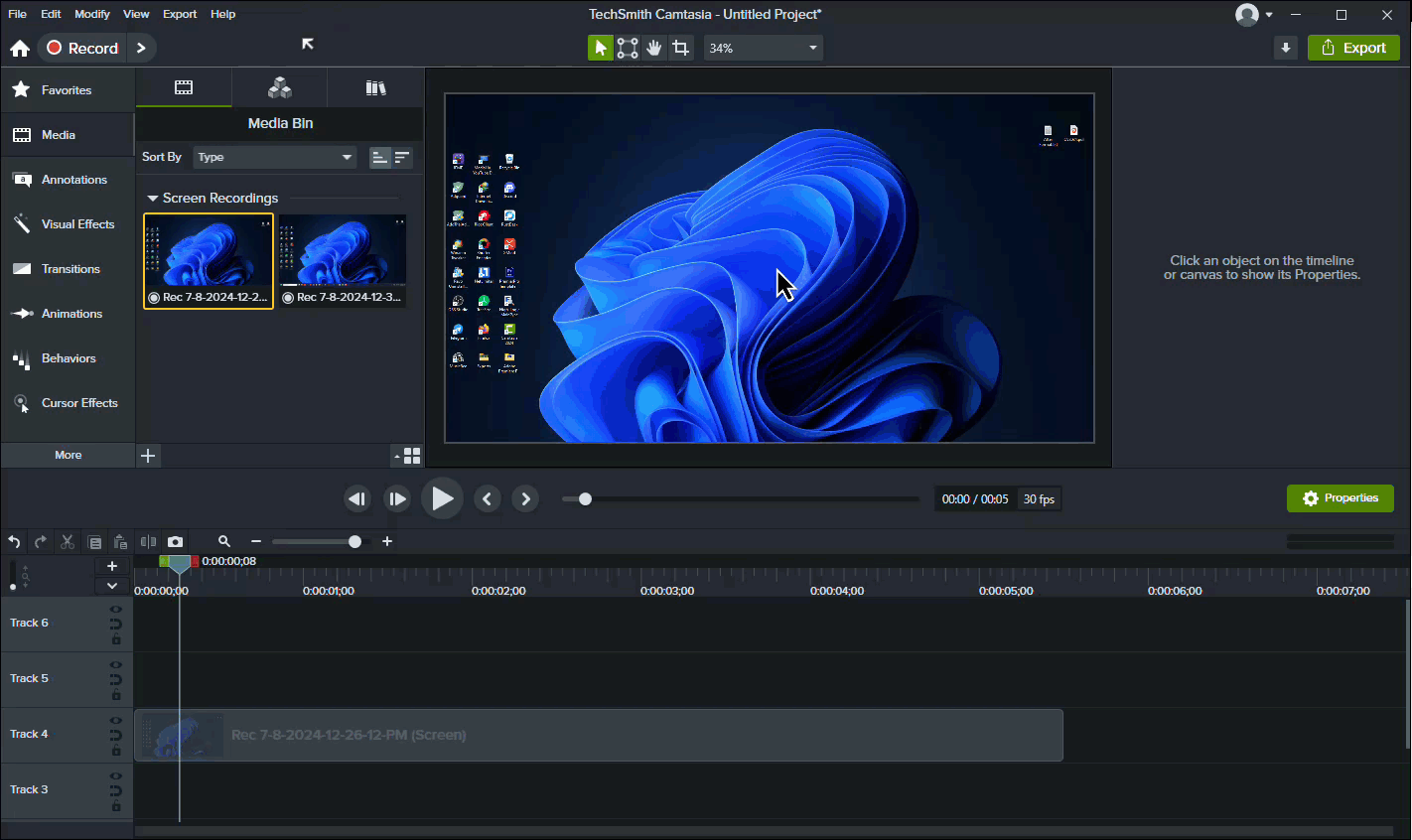
2. إخفاء المعلومات الهامة
من قائمة Annotations > Blur & highlight يمكنك بسهولة إضافة أي نوع تريد، وبمجرد سحب التأثير بداخل العمل سيتم إنشاء
طبقة جديدة في التايم لاين من خلالها يمكنك التحكم بمدة ظهور التأثير او قصه وإضافته إلى عدة أماكن، وبالطبع التحكم بخصائصه من القائمة
على اليمين

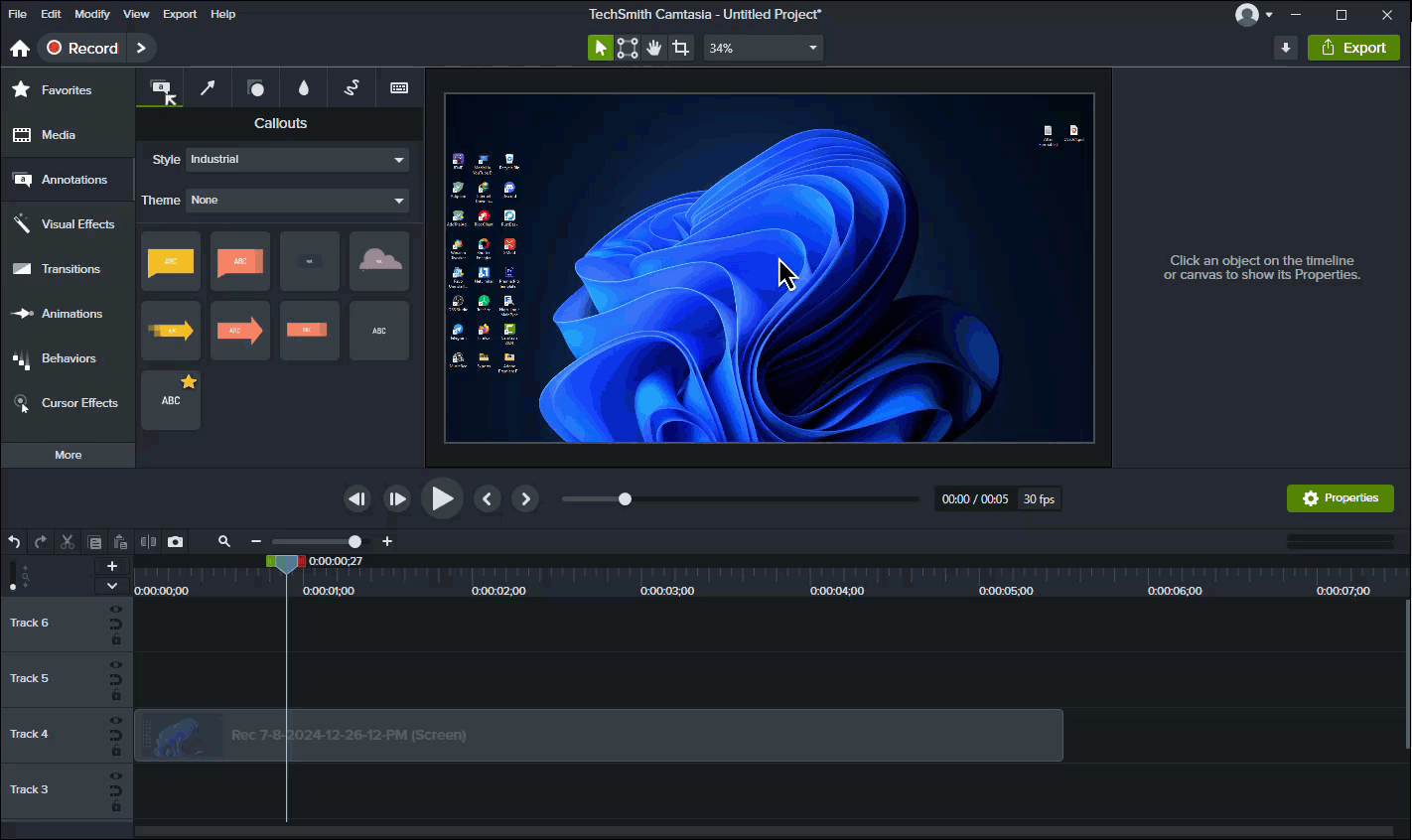
3. إضافة النصوص، الأشكال والأسهم
بنفس المبدأ السابق ومن نفس القائمة نختار النص ونعدل عليه، بالنسبة لتغيير حجم الخط واللون والكتابة تحتاج للنقر مرتين
لتظهر الخصائص

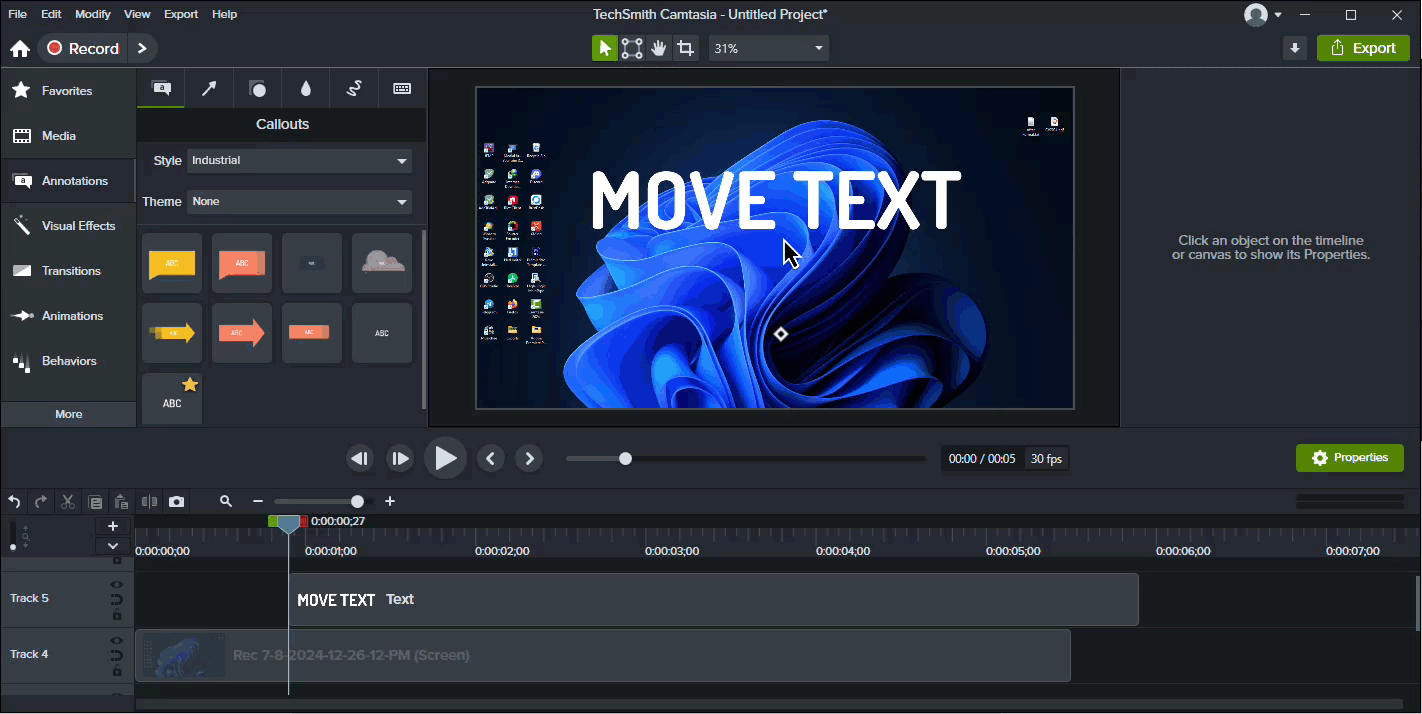
4 . خطأ تحريك الفيديو بدل النصوص أو الأشكال
أحيانا كثيرة يحدث ان تحاول القيام بتغير مكان عنصر معين على الفيديو لتتفاجأ بانك قمت بتحريك الفيديو نفسه
ولحل تلك المشكلة كل ما عليك فعله هو استخدام زر إسترجاع الأعدادات الافتراضية لمكان الفيديو، من المهم
التأكد دائما من تحديد العناصر التي تريد تحريكها من التايم لاين أولا.

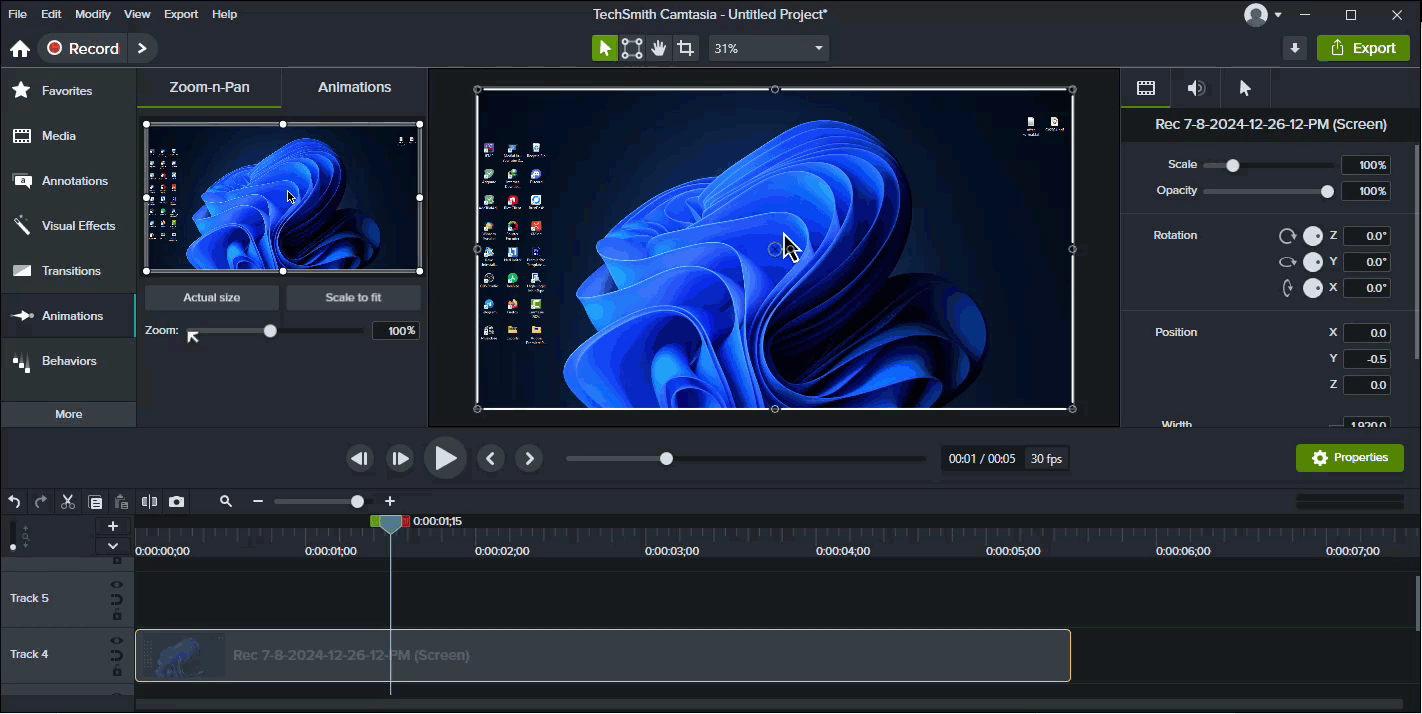
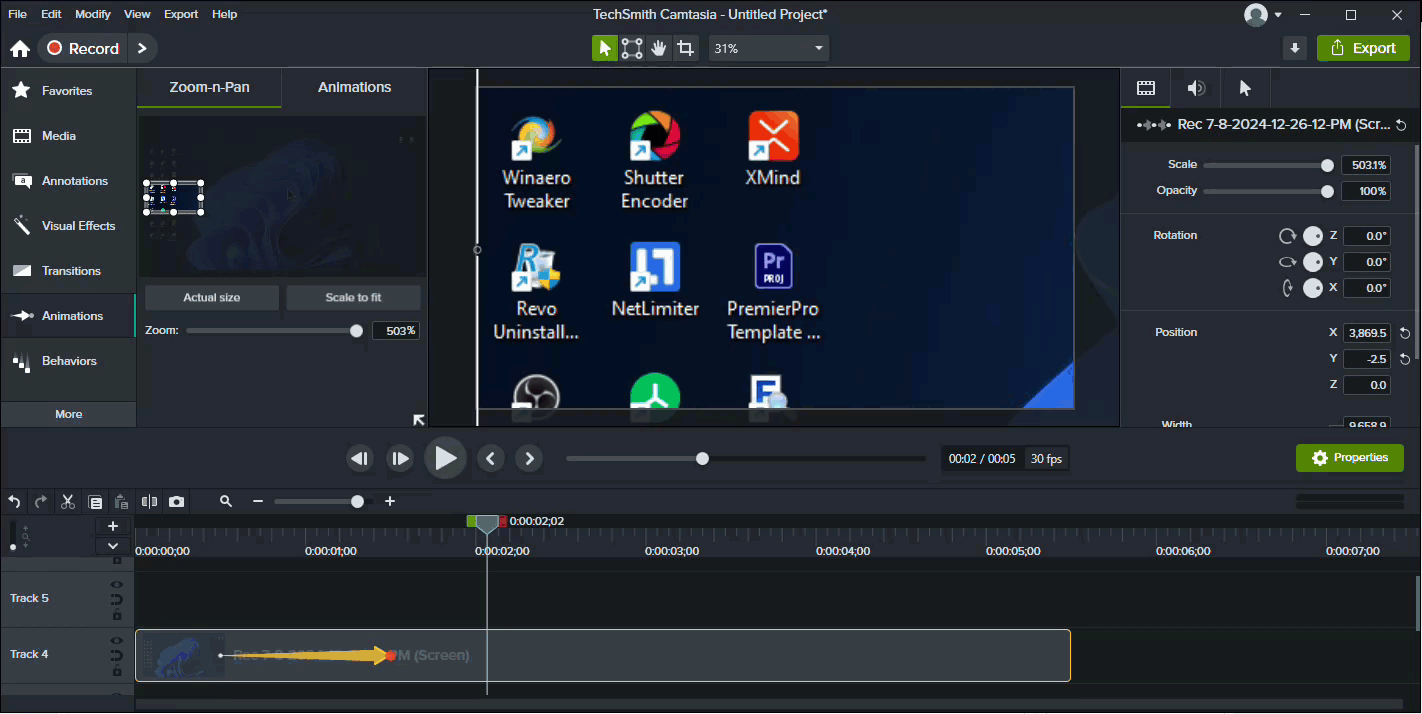
5. طريقة عمل زوم على الفيديو
شخصيا أعتبر هذه أهم خاصية في البرنامج وأستخدمها بشكل دائم عندما أريد التركيز على مكــــــــــــان معين مثلا
إدخال كود او قياسات أو اعدادات معينة في شروحاتي، وأنصح بان تكون أول شيء يتم عمله بعد تقطيع الفيديـــــو
وإزالة مقاطع السكون والأخطاء. نتوجه إلى قائمة Animations ويظهر لنا إطار يتحكم بعمل زوم على الفيديــــو
بمجرد تحريكه يقوم بإنشاء سهم، بداية السهم تعني نقطة بداية الزوم ورأس السهم يعني الحجم النهـــــــــــائي هذه
الحركة أي ( بداية الحركة إلى نهايتها ) تسمى الأنيميشن وطول السهم يعبر عن الوقت المستغرق لاكتمالهــــــــــــا
يمكننا تغيير المدة عن طريق تصغيرالسهم بسحب بدايته او مكان نهايته لكن يجب ان يتم تحديده أولا.
بعد ذلك وعند الأنتهاء من الزوم نحتاج لاعادة الحجم الأصلي للفيديو ببساطة نأخذ الأبرة إلى مكان نهاية المقطع
المهم الذي نريده ونضغط على زر Scale to fit الذي يعيد الحجم الطبيعي ونلاحظ أيضا أنه قام بانشـــــاء سهم
جديد الفكرة ببساطة أن يوجد سهم دخول يتحكم بالزوم وسهم خروج يتحكم بالتصغير للحجم الطبيعي، كـــــل دخول
يحتاج خروج تاكد عند تصغير مدة السهم أنك قمت بتحديد سهم واحد فقط والا سيتم تحريك كلا الأثنين معا.

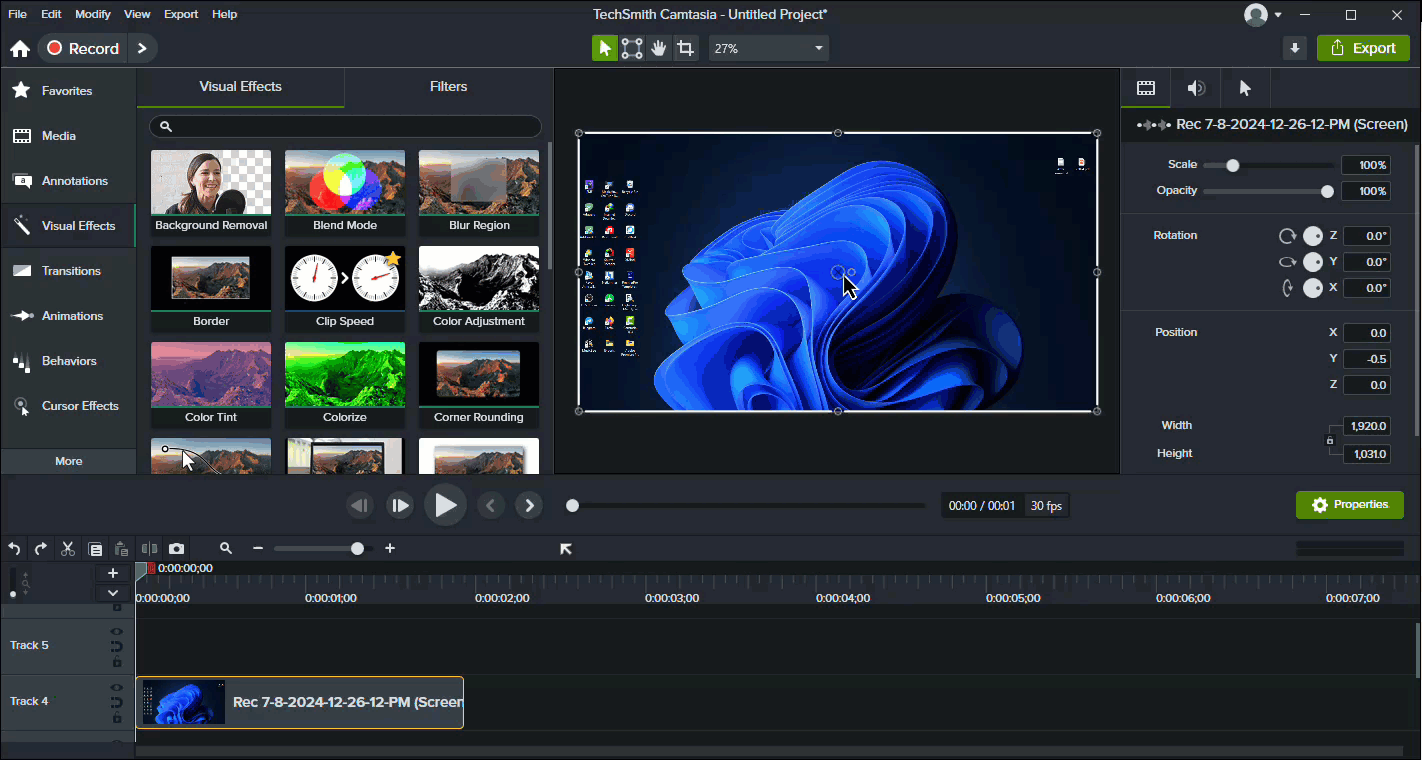
6. تسريع الفيديو
تسجيل الفيديو والشروحات يأخذ وقت طويل للشخص العادي ليقوم الشخص بتحريك المؤشر من مكان لمكــــــــــــان
وتذكر النوافذ الصحيحة هذه التراكمات من الثواني تجعل الفيديو طويل جدا واحيانا شرح يستغرق 30 ثانيتتتتتتة قد
يتحول الى 5 دقائق وهو وقت لا يملكه الأغلبية لمشاهدة فيديو ممل يشرح بضع خطوات، هنا تاتي ميزة تسريتتتتتتتع
الفيديو ويجب إستخدامها بحذر تسريع 1.5x الى حدود 3x في الشروحات العادية .. ايضا يمكن إستخدامها لتفادي
تأخير مقطع تحميل ملف او انتظار شريط توقيت معين بالتالي يمكن تسريع مدة الأنتظار، وأيضــــــــــــا وسيلة جيدة
لاستعراض الـ speed art في التصاميم.
تجدونه في قائمة الـ Visual Effects مع العديد من التأثيرات الأخرى.

برنامج كامتازيا لا غنى عنه ويوفر العديد من الخيارات والخصائص وتستخدمه كبرى الشركات العالمية مثل جوجل
ومايكروسوف وأبل في عمل الشروحات، وأيضا هو مدخل مناسب لمن يريد تحرير الفيديو أيضا وإن لم يكن برنامجـــا
مناسبا تماما لذلك الغرض لكن يوجد به الأمكانيات للتعلم والفهم العام لمجال المونتاج.
شرح كل كبيرة وصغيرة بالبرنامج يحتاج لوقت طويل جدا وهذه كانت مقدمة كافية لتسمح لكم بالأنطلاق وإستكشــاف
خفاياه وأيضا يمكنكم التعرف على كل خاصية من الرابط الرسمي لموقع البرنامج وشروحاتهم المقدمة: من هنـــــــــا
وفي حالة إحتياجكم لآي مساعدة أو سؤال عن البرنامج أو مشكلة فيرجى عمل منشن لي في هذا الموضوع وستتم
الأجابة عن اي إستفسار.
.gif)
التعديل الأخير بواسطة المشرف:













.gif)
.gif)
.gif)
.gif)
.png)
.png)

.png)



.gif) _ جويلان
_ جويلان .gif)